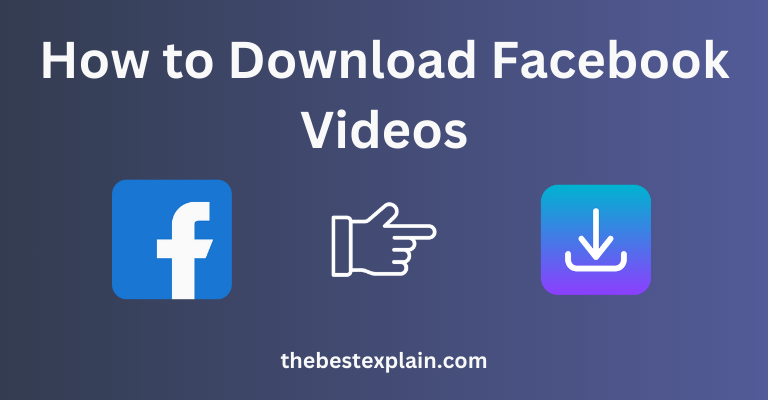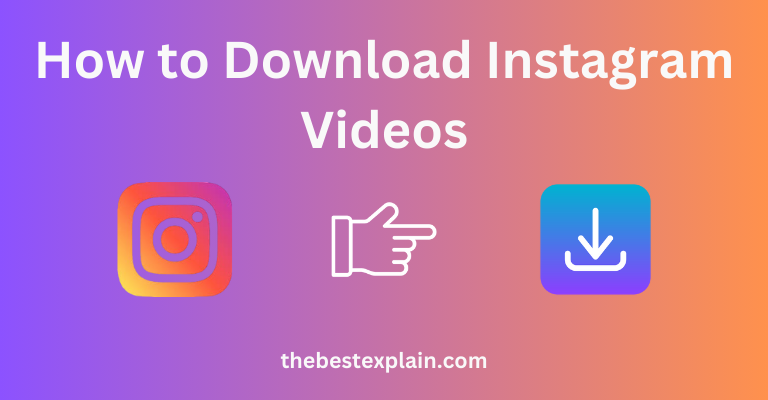Your iPhone is running out of space or just because one must have the backup to their memories, transferring photos from your iPhone to pc becomes so important for everyone. However, with evolution in technology different ways are being put up to facilitate the task and every method of achieving it comes along with their own heritage based on your system requirements. We will discuss each and every way of transferring your Pictures either through USB cable Transfers, Cloud Services Wireless or some third-Party Apps in this Complete Guide. By the end of this post, you will learn everything that is essential to manage and organize your photographs perfectly.
Method 1: Using a USB Cable (For Windows and Mac)
Overview:
One of the most dependable and easy methods is attaching the USB to transfer photos. Whether you are using a Windows PC or Mac, it works. Ideal for when you are on the road or have no connection back to base this method does not need access to any internet pages so grab and go direct.
Detailed Guide for Windows Users:
- Connect Your iPhone to the computer: First, connect your iPhone via Lightning-to-USB cable to your computer. One, make sure you are using a working cord so there are no connection problems.
- Unlock Your iPhone: If your iPhone is locked, unlock it. You may be prompted with a message asking if you trust this computer. Tap “Trust” and enter your passcode if required.
- Open File Explorer: On your Windows PC, open File Explorer. Look for your iPhone under “This PC” or “Devices and Drives”.
- Navigate to the DCIM Folder: Your iPhone’s internal storage will be visible, often labeled as “Apple iPhone”. Double-click to open it, and then find the “DCIM” folder (short for Digital Camera Images). Inside, you’ll find several subfolders where your photos are stored.
- Select and Transfer Photos: Select the photos you want to transfer. You can hold down the Ctrl key to select multiple photos or Ctrl + A to select all. Right-click on your selection and choose “Copy”, then navigate to your desired folder on your computer and paste the files.
- Safely Disconnect Your iPhone: After the transfer is finished, remember to eject your iPhone from computer. That way, if a write operation gets stuck some place along the data’s path from source to destination, you’ve minimized the likelihood of any associated corruption.
Troubleshooting Common Issues on Windows:
- iPhone Not Showing Up in File Explorer: Ensure your iPhone is not locked and you have tapped, “Trust” on device If you still don’t see it, change the USB cable or use another port.
- Transfer Errors: If some errors occur during the transmission, try to restart your iPhone and computer; Also, make sure that your computer has enough room to store the photos.
Detailed Guide for Mac Users:
- Connect Your iPhone to the Mac: Using your Lightning-to-USB cable, connect your iPhone to your Mac. Just like with Windows, you’ll need to unlock your iPhone and trust the computer.
- Open the Photos App: On your Mac, the Photos app should automatically open when your iPhone is connected. If it doesn’t, you can manually open it from your Applications folder or Dock.
- Select Your iPhone: Your iPhone will appear in the left sidebar under “Devices”. Click on it to view all the photos available for import.
- Choose Photos to Import: You can select specific photos by clicking on them or choose “Import All New Photos” to transfer every photo that isn’t already on your Mac.
- Organize Your Photos: Once transferred, you can organize your photos into albums, edit them using the built-in tools, or simply enjoy them on your larger Mac screen.
- Eject Your iPhone Safely: After the transfer is complete, eject your iPhone by clicking the “Eject” button next to its name in the sidebar.
Troubleshooting Common Issues on Mac:
- iPhone Not Recognized: Ensure your macOS is up to date. If your iPhone isn’t recognized, try using a different USB port or restarting your devices.
- Photos App Not Opening: If the Photos app doesn’t open automatically, try launching it manually. If you still encounter issues, check your cable and connection.
Method 2: Using iCloud Photos (For Windows and Mac)
Overview:
Apple iCloud Photos is the digital storage service iOS uses to keep all your photos synchronized across a wide range of iPhones, iPads and Macs. A cableless way to transfer the photos is using iCloud, but you have needed a network connection and some free space in your backup.
Detailed Guide for Setting Up iCloud Photos:
- Enable iCloud Photos on Your iPhone:
- Go to Settings > [Your Name] > iCloud > Photos.
- Toggle on “iCloud Photos”. This will automatically upload your entire photo library to iCloud, where it will be synced across all your devices.
- Tip: If you’re concerned about storage, you can enable “Optimize iPhone Storage”. This option stores lower-resolution versions of your photos on your iPhone while keeping the full-resolution originals in iCloud.
- Access iCloud Photos on Windows:
- Download and install iCloud for Windows from the official Apple website.
- Open iCloud for Windows and sign in with your Apple ID.
- Ensure “Photos” is checked, and click “Options” to configure your settings.
- Enable “iCloud Photos” and choose where you want to store your iCloud Photos on your computer.
- Your photos will begin syncing, and you can access them through the iCloud Photos folder in File Explorer.
- Access iCloud Photos on Mac:
- Open the Photos app on your Mac.
- Go to Photos > Preferences > iCloud.
- Check the box next to “iCloud Photos”. Your iCloud photos will automatically appear in the Photos app and sync with your Mac.
- Tip: You can also enable “Download Originals to this Mac” if you want to keep the full-resolution versions on your computer.
Managing iCloud Storage:
- Storage Limits: And there is the free 5GB of storage from iCloud, find out how fast it fills up with those photos and videos. Upgrade to the next level of paid plan if you require additional space.
- Freeing Up iCloud Storage: If you are starting to be tight on storage space, consider organizing your photos and other files by tossing old ones out in the trash through Mac or direct from iPhone itself. com.
Method 3: Using Google Photos (For Windows and Mac)
Overview:
Google Photos is a well-known alternative to iCloud with free photo storage up to certain resolutions and an easy-to-use interface that just about anyone can understand whether they use their iPhone or computer. It simply is available as a web application, so all operating systems are covered.
Detailed Guide for Google Photos:
- Set Up Google Photos on Your iPhone:
- Download the Google Photos app from the App Store.
- Open the app and sign in with your Google account. If you don’t have one, you’ll need to create it.
- Go to Settings > Backup & sync and toggle it on. This will automatically back up your photos to Google Photos.
- Tip: Choose “High Quality” for free unlimited storage (up to a certain resolution) or “Original Quality” if you want to preserve the full resolution, but note that this will count against your Google Drive storage limit.
- Access Google Photos on Your Computer:
- On your computer, open a web browser and go to photos.google.com.
- Sign in with the same Google account you used on your iPhone.
- You’ll be able to see all your backed-up photos. You can download individual photos or albums by selecting them and clicking the “Download” button.
- Pro Tip: Google Photos also offers powerful search features that can identify objects, people, and places in your photos, making it easy to find specific images.
- Manage Your Google Photos Storage:
- Google provides 15GB of free storage across all its services, including Google Drive and Gmail. If you need more, you can purchase additional storage.
- Cleaning Up Storage: Regularly review and delete blurry, duplicate, or unnecessary photos to keep your Google Photos organized and within your storage limits.
Method 4: Using Third-Party Apps and Software (For Windows and Mac)
Overview:
For those that want more control via third party applications, there are plenty of choices available with additional features like automatic back-ups and photo organization plus the ability to handle a wide-range of file types. If you want to have a bit more control over your photo transfers there are apps available which can work as an alternative.
Popular Third-Party Apps:
- Dropbox: Dropbox allows you to store files with file synchronization and cloud storage. Dropbox for iPhone Both and allow you to back up the photos on your phone and access them from any computer.
- Setup: Download the Dropbox app on your iPhone and sign in. Enable Camera Uploads to automatically back up your photos. On your computer, install the Dropbox desktop app or access your photos via Dropbox.com.
- OneDrive: OneDrive from Microsoft is a good cloud storage option and works well with Windows PCs. Automatically transfer your images from an iPhone to a PC.
- Setup: Simply install the OneDrive app on your iPhone and login with your Microsoft account. Back up your photos with Camera Upload. OneDrive runs on most Windows PCs, and comes with your computer; if you need to download it or reinstall the app after some time of inactivity, go to Microsoft’s OneDrive website.
- iMazing: iMazing is a powerful tool for managing your iPhone content, including photos. It offers features like selective photo transfers, backup management, and more.
- Setup: Download and install iMazing on your computer. Connect your iPhone via USB, and use the software to browse, export, and manage your photo library with ease.
Considerations When Using Third-Party Apps:
- Security: Always use reputable apps from trusted sources to protect your data.
- Cost: While many apps offer free versions, some features may require a subscription or one-time purchase
Conclusion:
Task is an important part of many iPhone users’ life to maintain their digital lifestyle by transferring photos from you’re the computer. For those of you who like the reliability which comes with using a USB cable, others that enjoy utilizing cloud services and then there are some speedy individuals out there that can appreciate wireless transfers. By using this guide, you can have all your memories saved in a securely organized and always accessible way. Storing and backing up your photos on a regular basis will help you get more space on iPhone, as well as let you sleep easier knowing that those important memories are safe and sound.