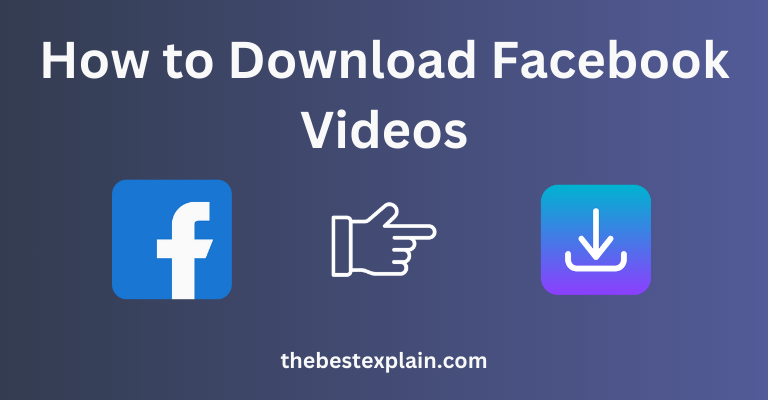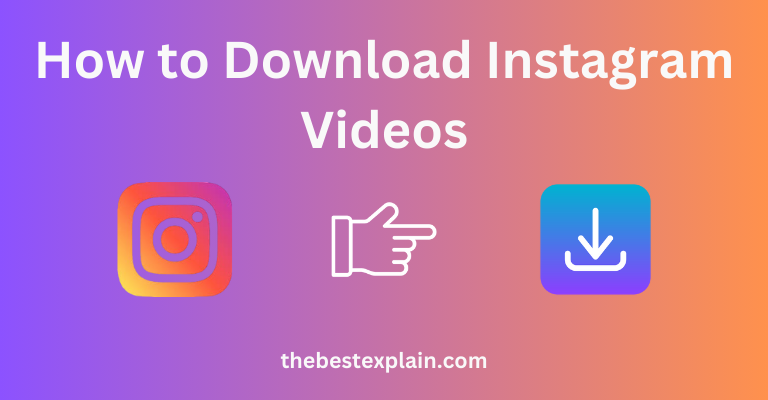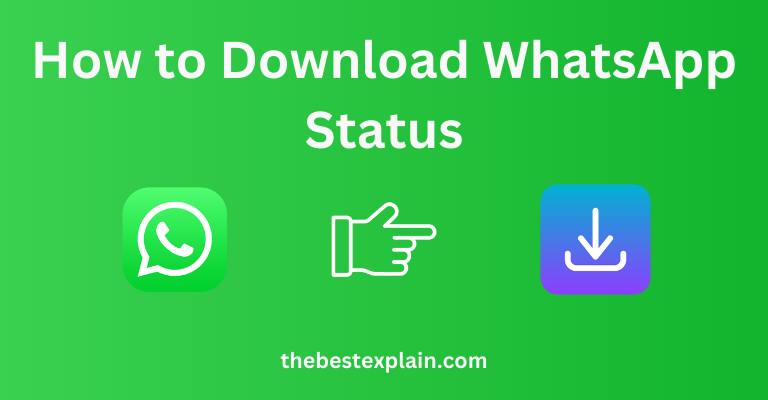
From just a messaging platform, WhatsApp has reinvented to become an evolved multifunctional communication system where users not only share text messages but videos and images as well in their daily course of lives even ephemeral statuses. The new feature is WhatsApp Status, a lot like Instagram Stories. Users can share photos or videos (files may be GIFs) that disappear after 24 hours. While it’s neat if you want to know what all your friends are up to, how do save the status they wrote that caught your eye? Unfortunately, there is no option to download the status of anyone using WhatsApp.
In this post, we will go through various ways to download WhatsApp status on an Android or iOS device as well on a computer. I have provided a technique for tech-savvy and also beginner people.
Understanding WhatsApp Status: The Basics
Before moving to the methods lets read about what is WhatsApp status and how does it work WhatsApp Status is similar to Facebook stories where your status appears in the feed of all their contacts (unless privacy settings have been customized). These statuses self-destruct after 24 hours. Though you can view the status updates of your contacts effortlessly, WhatsApp doesn’t offer a native way to save them onto your device.
Method 1: Downloading WhatsApp Status Using File Manager (For Android Users)
Using a file manager is one of the most honest ways to download WhatsApp statuses on an Android device. There is no need for third party apps, and its simplicity (if you can carefully man oeuvre around the file system of your phone.
Step 1: Open File Manager
- Begin by opening the File Manager app on your Android device. Most Android phones come with a pre-installed file manager, but if yours doesn’t, you can easily download one from the Google Play Store. Popular options include ES File Explorer and Files by Google.
Step 2: Navigate to the WhatsApp Folder
- In your file manager, navigate to the Internal Storage or SD Card (depending on where your WhatsApp data is stored).
- Find and open the WhatsApp folder.
- Inside the WhatsApp folder, open the Media folder.
- Look for a subfolder named .Statuses. This is a hidden folder where WhatsApp temporarily stores all the status updates you’ve viewed.
Step 3: Show Hidden Files
- If you don’t see the .Statuses folder, you might need to enable the option to show hidden files. This setting can usually be found in the file manager’s menu options.
Step 4: Copy the Status Files
- Inside the .Statuses. folder, you will see statuses of photos, videos and GIFs that are recent in your view.
- Select the files you want to save and copy or move them to a different folder on your device, such as your Downloads or Pictures folder. This will ensure they remain accessible even after the 24-hour period has expired.
Method 2: Using a Third-Party App (For Android Users)
If, however you want a more user-friendly way and do not prefer playing around system files there are many 3rd party apps that can download WhatsApp statuses. The applications are free, and come to Google Play Stores for anyone to install them quickly.
Step 1: Download and Install a Status Saver App
- Open the Google Play Store and search for “Status Saver” or “WhatsApp Status Downloader.”
- You’ll find multiple apps with similar functionality, so choose one with good reviews and ratings. Popular choices include Status Saver, Story Saver for WhatsApp, and Status Downloader.
Step 2: Launch the App and Grant Permissions
- After installing the app, open it and grant the necessary permissions. These permissions typically include access to your media files, which is essential for the app to save statuses.
Step 3: View and Download WhatsApp Statuses
- The app will automatically detect and display all the WhatsApp statuses you’ve viewed. You can browse through the available statuses and select the ones you want to save.
- Simply tap on the Download button next to the status, and it will be saved to your device’s gallery.
Method 3: Using Screenshots and Screen Recording (For Both Android and iPhone Users)
f you want to avoid third-party apps or file managers, there are certain built-in functions such as screenshots and screen recording that can record the WhatsApp status for saving it. While it involves an extra step, this option is consistent, and also available for Androids as well as iPhones.
Taking a Screenshot
- On Android: Press the Power and Volume Down buttons simultaneously. The screen will flash, indicating that a screenshot has been taken.
- On iPhone: Press the Side button and the Volume Up button at the same time. The screenshot will appear as a thumbnail in the lower-left corner of the screen. You can tap it to edit or save it.
Using Screen Recording
- On Android:
- Swipe down from the top of the screen to open the Quick Settings panel.
- Look for the Screen Recorder icon and tap it. If you don’t see it, you may need to add it to your Quick Settings panel.
- Once the recording starts, open WhatsApp and view the status you want to save.
- When you’re done, swipe down again and tap the Stop button. The recorded video will be saved to your gallery.
- On iPhone:
- Swipe down from the upper-right corner (for iPhone X and later) or up from the bottom edge (for iPhone 8 and earlier) to open the Control Center.
- Tap the Screen Record button. After a 3-second countdown, the recording will start.
- Open WhatsApp and view the status.
- To stop recording, tap the red bar at the top of the screen and confirm when prompted. The recording will be saved to your Photos app.
Method 4: Downloading WhatsApp Status Using WhatsApp Web (For Desktop Users)
If you are a regular user of WhatsApp on computer like using the web version-WhatsApp Web then, can even download status directly to your PC. This is more helpful if you are someone who likes to work with files on a bigger screen.
Step 1: Access WhatsApp Web
- Open your preferred web browser and go to web.whatsapp.com.
- On your phone, open WhatsApp, tap the three dots (menu) in the upper-right corner, and select Linked devices.
- Tap on Link a device and scan the QR code displayed on your computer screen to log in.
Step 2: View WhatsApp Status
- Once logged in, click on the Status icon located at the top left of the WhatsApp Web interface.
- Browse through the available statuses just as you would on your phone.
Step 3: Save the Status to Your Computer
- To download a photo or video status, right-click on the image or video and select “Save Image As” or “Save Video As.”
- Choose a location on your computer to save the file, and you’re done!
Method 5: Ask the Status Owner Directly
When all else fails, or you want to go the easy way out simply request for that person who posted their status to share it with you. If you let them know why, many people are perfectly willing to send the original file
Conclusion
At first, you might think that learning how to download WhatsApp statuses is hard work but from this guide, we have shown several options which will cater for different taste buds. With a file manager, third-party app or taking the old-fashioned screenshot, here is how you can easily save your favorite statuses.
And most importantly, always remember to respect the privacy of others while downloading and sharing WhatsApp statuses. Some people might not like their content being kept or shared without them knowing. When in doubt, the polite thing to do is always asking for permission before downloading someone else status.