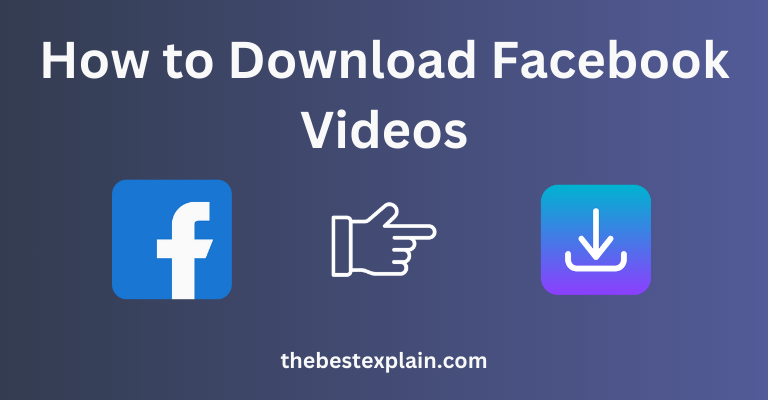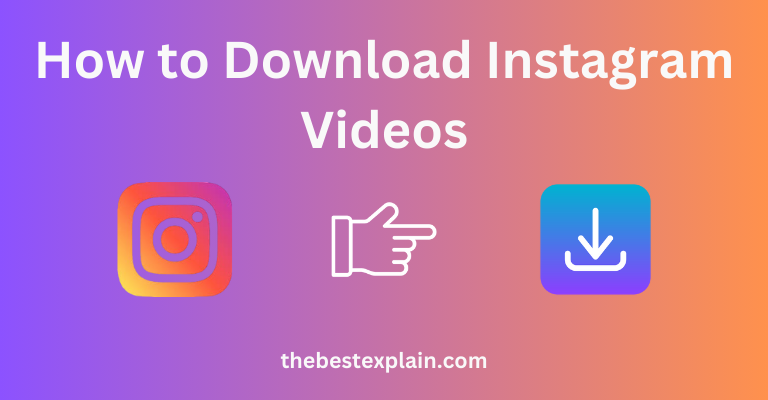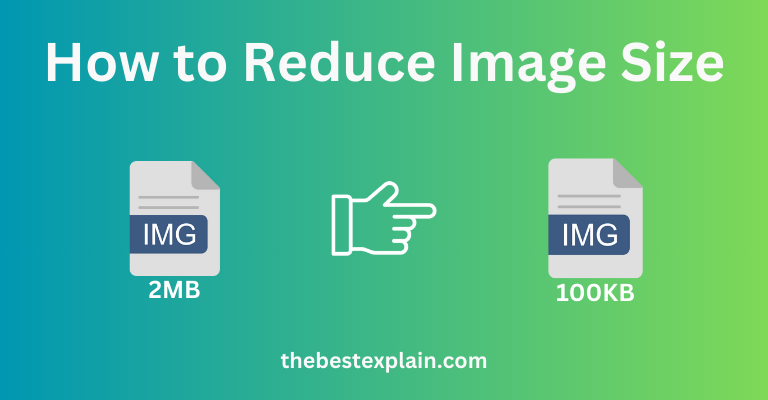
Today, images are common, from websites to social media even your emails. They are more than just fluff designs; they help to grab attention, communicate messages but also a great tool which helps in improving user experience. But that large image file is kind of a double-edged sword. They may be visually appealing but can slow down your website, use lots of bandwidth and cause storage problems. This guide will teach you everything there is to know about optimizing the file size of your images, while still maintaining a visually high-quality image that loads quickly.
Why Image Size Matters
Website Performance and User Experience
This can hugely impact on loading time of your website in today, users want the moments transition and If you have very big images than your site took too much time to load then user will leave before they see what actually in side it. Studies suggest that a mere one-second delay in page load-time could reduce conversions by 7%. However, the benefit is that images help your website load faster which can increase user experience and search engine rank.
Storage and Bandwidth Considerations
They will make your server storage hugely and If you have less space on the drive then this is a problem. They are big, suck more data when loaded (likely expensive if you only have a limited bandwidth plan) Large images are a big blocker for accessing your content especially if you target an audience in areas with slower Internet.
SEO and Search Engine Rankings
Search engines such as Google give preference to the websites which have a fastest loading speed in displaying their search results. Optimizing your images this way results in faster load times of the web pages containing those, which is a search engine ranking factor. Smaller image sizes will also mean less data crawlers need to crawl when indexing your site on search engines.
Methods to Reduce Image Size Without Sacrificing Quality
You dont need to have a low-resolution images for small size. Luckily, there are a number of tricks and tools in your pockets to help you navigate balance between file size for speed & image quality.
1. Online Image Compression Tools
Quick and easy image compression in the browser Online tools for image minification are always welcomed. No software download is required and can be seen from any equipment. Some top choices are as follows:
- TinyPNG: TinyPNG is one of the popularly used tools for compressing PNG and JPEG images. It has some smart lossy compression methods to reduce the file sizes even further without any noticeable quality loss. The tool is beautifully easy to use: upload your image, you get a TinyScore!
- JPEG-Optimizer: This is Special tool for JPEG Images you can check out the given below link: You get to fine tune the compression level and even resize your images before compressing them. It is great for photographers and bloggers who want to keep the image quality high while using lower file sizes.
- Optimizilla: This is an online service tool that can be equally used for JPEG and PNG files. You can manually set the quality level and compress images with a side by side visual comparison showing you compression effects in real-time.
How to Use Online Tools:
- Visit the tool’s website (e.g., TinyPNG).
- Upload the image you want to compress.
- Adjust the compression settings if available.
- Download the compressed image.
2. Image Editing Software
For those who want finer controls with their images, software like Adobe Photoshop or GIMP and Affinity Photo have options for lossless compression of your files.
Adobe Photoshop:
- Save for Web: Photoshop’s “Save for Web” feature is designed to optimize images for web use. You can choose the file format (JPEG, PNG, GIF), adjust the quality, and preview the file size before saving. To access this feature, go to “File” > “Export” > “Save for Web (Legacy).”
- Image Size Adjustment: You can also manually adjust the image dimensions in Photoshop. Go to “Image” > “Image Size,” and enter the new dimensions. Make sure to maintain the aspect ratio to prevent distortion.
GIMP:
- Export as JPEG/PNG: GIMP is a free, open-source image editor that offers a range of options for compressing images. When exporting your image, you can adjust the quality settings to reduce file size. Go to “File” > “Export As,” and choose your desired format.
- Scale Image: To resize your image, go to “Image” > “Scale Image,” and enter the new dimensions. GIMP also allows you to adjust the interpolation method, which affects the quality of the resized image.
Affinity Photo:
- Export Persona: Affinity Photo’s Export Persona provides a dedicated workspace for exporting images. You can adjust the format, quality, and size of your image, and see a live preview of the file size.
- Resize Document: To resize the entire document, go to “Document” > “Resize Document,” and enter the new dimensions. Affinity Photo is known for its precision and ease of use, making it a great alternative to Photoshop.
How to Use Image Editing Software:
- Open your image in the software.
- Adjust the image size or resolution as needed.
- Save the image in a web-friendly format (JPEG, PNG, WebP).
- Export or save the image with optimized settings.
3. Adjusting Image Resolution
If you reduce the Image resolution, then file size is reduced drastically. The larger the resolution, the bigger file size. Depends on where your image will appear, if it is digital you can forget about print resolution (300 DPI). While the screens will display them fine, this might not result in a poor screen quality as opposed to print ppi or dpi.) But lowering resolution down to 72 DPI can be great for keeping file sizes low.
Steps to Adjust Resolution:
- Open the image in your editing software.
- Go to the “Image Size” or equivalent menu.
- Reduce the resolution (measured in DPI).
- Save or export the image.
Reducing the resolution is particularly useful for web images, where high resolution is unnecessary. However, if you’re printing the image, it’s important to maintain a higher resolution to ensure print quality.
4. File Format Conversion
Choosing the right file format can also help reduce image size. Different formats offer varying levels of compression and quality retention.
- JPEG: Good for photos and images with gradients. It is a lossy compression that sheds some image data to lease memory. This may result in a small drop in quality, which is often undetectable unless the image has been compressed greatly.
- PNG: Meanwhile, this is best for images that has transparency and images with sharp edges enough so you could put texts on it. It is quite obvious that PNG uses only lossless compression, thus it will preserve al image data and cutting with nowhere the file size like JPEGs. The choice for logos, icons and images that need high quality.
- WebP: Developed by Google, WebP is a relatively newer format that provides better compression over JPEG and PNG high quality. Versatile, supports lossy and lossless compression: An all-around good choice for web images
- GIF: Great for rudimentary animations and small color palettes. Though GIF uses lossless compression, it is only limited to 256 colors which reduces the degree of detail support.
How to Convert File Formats:
- Open the image in your editing software.
- Select “Save As” or “Export.”
- Choose the desired file format (e.g., JPEG, PNG, WebP).
- Adjust the quality settings if available.
- Save the image.
5. Batch Processing for Multiple Images
If you are dealing with a heavy number of images, compressing them manually will take much time. The batch mode processing allows you to compress and resize hundreds of images at once.
Tools for Batch Processing:
- ImageMagick: A command-line tool that can handle complex batch processing tasks. ImageMagick allows you to resize, compress, and convert image formats in bulk.
- RIOT (Radical Image Optimization Tool): RIOT is a lightweight tool that offers batch processing with a simple, user-friendly interface. It supports multiple formats and allows you to adjust compression settings for each image.
- XnConvert: XnConvert supports over 500 image formats and offers a range of options for batch processing. You can resize, compress, and apply filters to multiple images simultaneously.
How to Batch Process Images:
- Open the batch processing tool.
- Add the images you want to compress.
- Adjust the compression settings and file format.
- Start the batch process and save the compressed images.
Batch processing is ideal for photographers, web designers, and anyone who needs to optimize a large number of images quickly.
6. Optimizing Images for Web Use
When preparing images for the web, it’s essential to strike a balance between quality and file size. Here are some best practices for web image optimization:
- Choose the Right Format: For most web images, JPEG offers the best balance of quality and size. Use PNG for images with transparency or sharp details. WebP is an excellent choice for advanced users looking to minimize file size.
- Compress Images: Use tools like TinyPNG or Photoshop’s “Save for Web” feature to compress images without significant loss of quality.
- Resize Images: Ensure your images are appropriately sized for their intended use. Avoid uploading images larger than necessary, as this increases file size without improving quality.
- Use Lazy Loading: Implement lazy loading on your website to defer the loading of images until they are visible on the screen. This technique improves initial page load times, especially for pages with many images.
- Implement Responsive Images: Use responsive images (via the
srcsetattribute) to serve different image sizes based on the user’s device. This ensures that users on mobile devices aren’t downloading unnecessarily large images.
Steps to Optimize Images for Web:
- Choose the appropriate file format for your images.
- Compress and resize the images using the methods outlined above.
- Implement lazy loading and responsive images on your website.
- Test your website’s performance using tools like Google PageSpeed Insights to ensure optimal results.
Optimizing images for the web is crucial for maintaining fast-loading pages, improving user experience, and boosting your search engine rankings.
Conclusion
This is also vital for a web designer, Photographer and content writing who have to work upon digital media. Learn to optimize your images for speed, quality and efficiency with examples of the different tools/ methods that are available.
Whether you need an online compression tool or a complex image graphics editor there are alternatives for that. Utilizing the techniques in this guide, you will be able to decrease image file size while keeping quality relatively high; leading to faster load times and improved SEO which results in an overall better experience for your audience.
Keep in mind the objective is to find a happy medium between image quality and size. By understanding this and writing for anyway, you can produce gorgeous High Quality content very suitable to all of those platforms.